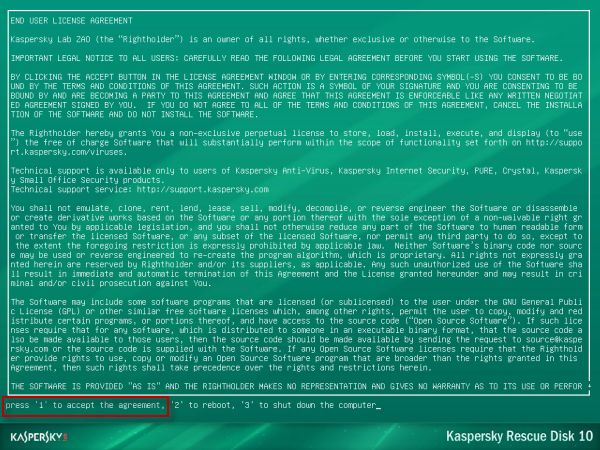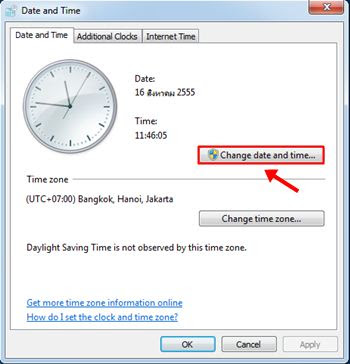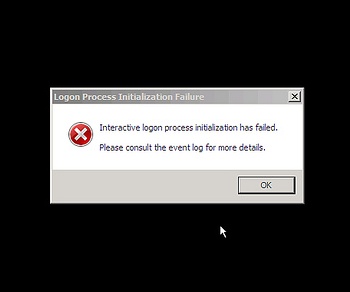ทุกวันที่ 22 เมษายน ของทุกปี หลายคนอาจจะไม่ทราบว่าเป็นวันอะไร จริงๆ แล้ววันนี้เป็น "วันคุ้มครองโลก" (Earth Day 2013) เราลองมาดูกันนะครับว่าวันนี้มีความสำคัญอย่างไรบ้างครับ
กิจกรรมหลักในวันคุ้มครองโลก 2556 (Earth Day 2013)
สำหรับปีนี้หัวข้อกิจกรรมก็คือ The Face of Climate Change โดยมีการเชิญชวนให้บุคคลทั่วไปร่วมส่งภาพที่สื่อถึงการเข้าร่วมกิจกรรมสนับสนุนวันคุ้มครองโลกในปีนี้ โดยอาจจะเป็นการส่งภาพที่สื่อถึงหัวข้อกิจกรรมหลักในปีนี้ ซึ่งเด็กๆ หลายคน จากหลายๆ ประเทศได้ทำการส่งภาพของตนที่ถือป้ายที่เขียนคำว่า "The Face of Climate Change" เพื่อบ่งบอกว่า ตนต้องการสนับสนุนแนวคิดของวันคุ้มครองโลกในปีนี้ครับ
วันคุ้มครองโลกคือวันอะไร?
วันคุ้มครองโลก หรือ เอิร์ธเดย์ (Earth Day) ตรงกับวันที่ 22 เมษายนของทุกปี ได้รับประกาศโดยโครงการสิ่งแวดล้อมแห่งองค์การสหประชาชาติ (United Nations Environment Program "UNEP") เมื่อวันที่ 22 เมษายน พ.ศ. 2513 เป็นครั้งแรก โดยในประเทศไทย ได้มีการจัดให้มีกิจกรรมวันคุ้มครองโลกเป็นประจำทุกปี โดยหน่วยงานต่าง ๆ เช่น กรีนพีซ
ประวัติวันคุ้มครองโลก (Earth Day)
วันคุ้มครองโลกนี้ เริ่มต้นโดย สมาชิกวุฒิสภาสหรัฐอเมริกา เกย์ลอร์ด เนลสัน (Gaylord Nelson) เมื่อปี พ.ศ. 2505 โดยทางวุฒิสมาชิกเนลสันได้ตัดสินใจขอให้ยกเรื่องสิ่งแวดล้อมขึ้นเป็นวาระแห่งชาติ กับทางประธานาธิบดีจอห์น เอฟ. เคนเนดี ซึ่งเป็นประธานาธิบดีประเทศสหรัฐอเมริกาในสมัยนั้น ซึ่งทางเคเนดีเห็นด้วยและได้ออกทัวร์ทั่วประเทศ เป็นเวลา 5 วัน 11 รัฐ ในช่วงเดือนกันยายน พ.ศ. 2506 ซึ่งการทัวร์ครั้งนั้นนับเป็นจุดเริ่มต้นของการริเริ่มวันคุ้มครองโลก
จนกระทั่่งในปี พ.ศ. 2512 ทางวุฒิสมาชิกเนลสันได้ผลักดันให้มีการจัดการชุมนุมประชาชนทั่วประเทศ เพื่อให้แสดงความคิดเห็นในปัญหาสิ่งแวดล้อม และได้มีการเชิญชวนให้ทุก ๆ คนร่วมการชุมนุมเป็นจำนวนมาก ซึ่งผลจากการชุมนุมในครั้งนี้ ทำให้เกิดกระแสความห่วงใยในวิกฤตสิ่งแวดล้อมที่เป็นอยู่ของสังคมอเมริกันใน ขณะนั้น ซึ่งเป็นหนทางในการนำสู่ความสำเร็จของการก่อตั้งวันคุ้มครองโลกขึ้นต่อมา
แล้วคุณล่ะครับ รักและห่วงใยโลกนี้กันบ้างไหมครับ :)